
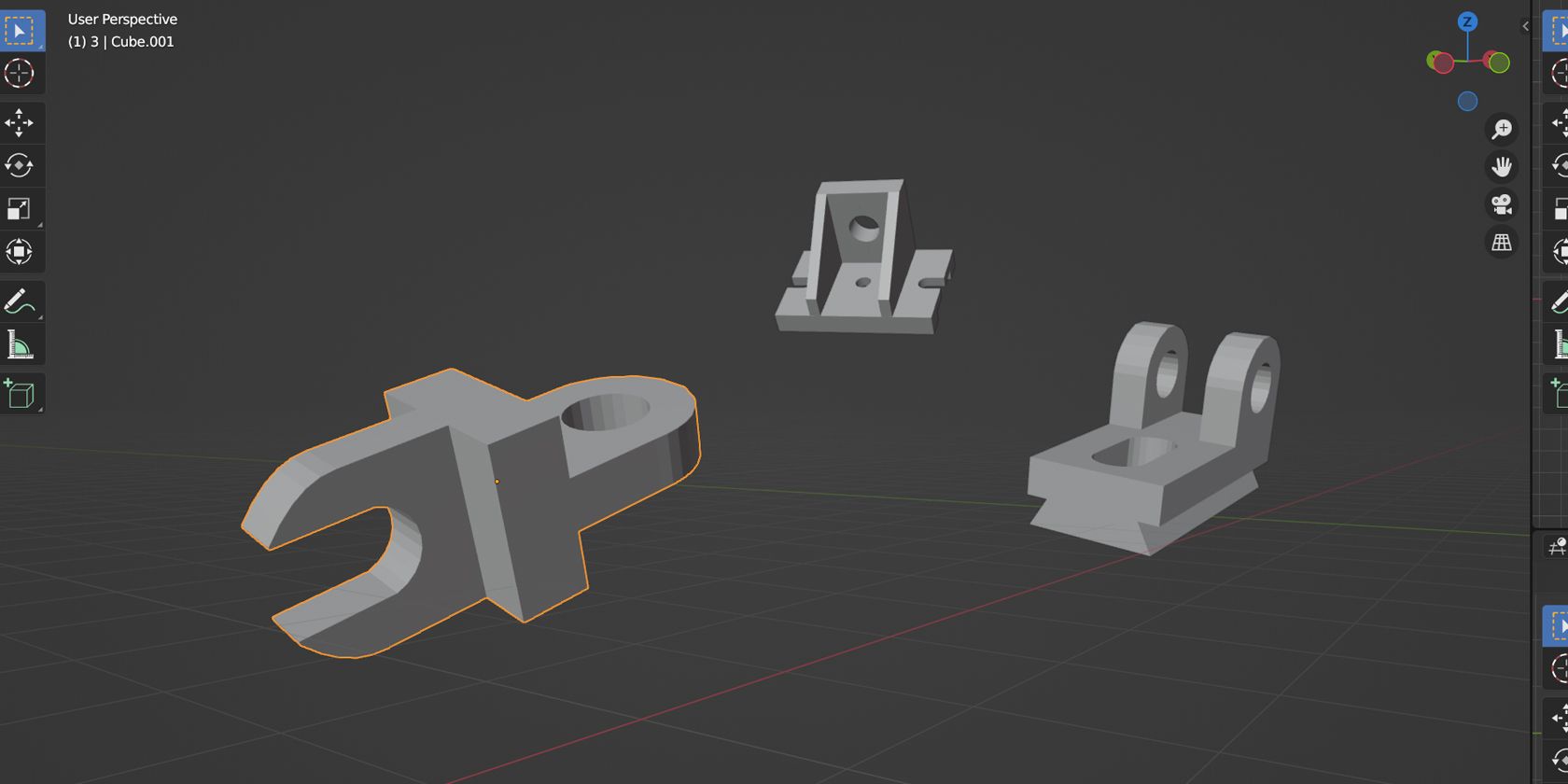
Naturally this is highly innacurate, especially if done in a Perspective view.įaces can also be rotated along a given axis by a numerically defined number of degrees.
#HOW TO SWITCH TO ORTHOGRAPHIC VIEW IN BLENDER ON MAC FREE#
You can change whether you're working within the Global or Local orientation using the Transform Orientation drop-down menu at the base of each viewport.Īny selection of faces can be rotated using the R-key followed by free mouse movement. For instance an object might have its Local X axis pointing along the Global Z axis.īefore applying a transformation (like Rotation or Scaling etc) decide whether you want to perform it using the local orientation of your selection, or the global orientation of your scene. Local axes are relative, in that they depend upon which way the object is facing. Local axes can be thought of as being a bit like in front, behind, to the left and to the right. Local axes however represent only the orientation of an object or part of an object in question. They cannot be altered, just in the same way East and West in the real world don't change direction. Global axes are applicable to the entire scene and everything in it. Before working with axes in a 3D environment it's important to remember that objects and faces can have both Local and Global axes. Many of the below editing techniques refer to the axes X, Y and Z. As always, CTRL+Z-key will undo the last action.
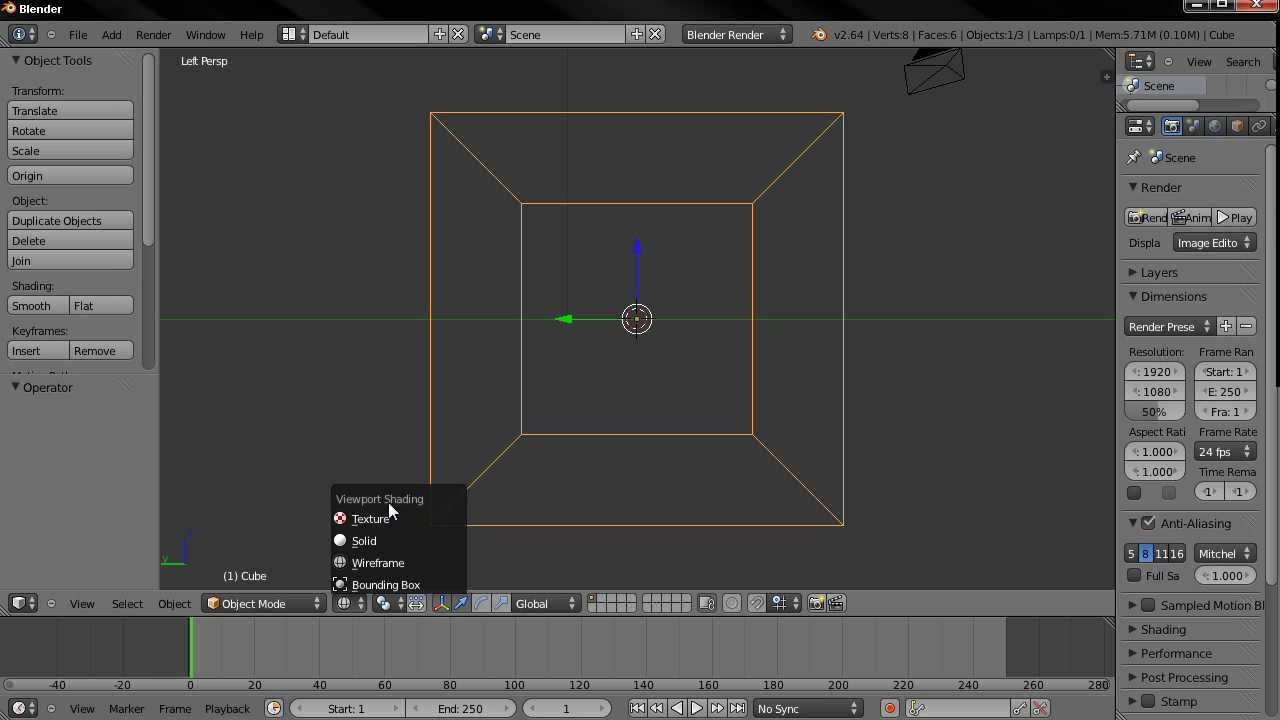
LMB or ENTER will confirm the new position for the face. Practice moving faces or edges or vertices by selecting them with the GKey and moving the mouse cursor around. Multiple Faces, Edges or Vertices can be selected using the SHFT+RMB combination.

When a face is selected it will become pink and the edges and vertices will become yellow.Try the same for both edge and vertex selection modes and notice how the colours of vertices and edges change when they are selected. RMB on a given face will now cause it to become selected.
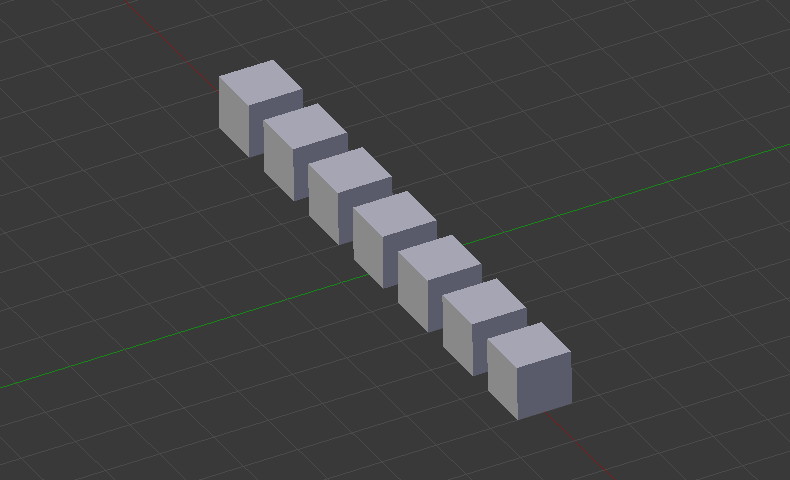
Notice how a small black square appears on each face in the cube. When you are selecting a face you are selecting three or more vertices (and thus three or more edges). Note that when you select an edge you are selecting two vertices. The vertices have the dots icon, edges the diagonal line icon and faces the triangle icon. These icons represent the different kinds of mesh data we can select. Try to drag the selection mode icons into view using MMB if you can't see them. The header of a viewport can be dragged left or right using the MMB. If you can't see these icons on the bottom of your viewport it is either because you aren't in Edit Mode or because this header at the bottom of your viewport is too short. Note that in the bottom of the viewport - and only while in Edit Mode - are a few icons that look like this: Hit the A Key on your object to ensure that no vertices, faces or edges are selected. If you don't have one yet, add a Cube (see Interface section for how) or just use the default Cube that Blender provides when you start it up. Later on, I'll take you through the process of making a model step by step using some of these techniques.įirst, ensure you have an object in your scene. Important - Make sure you understand the Blender Interface before going on with this chapter.įor those of you that simply want to get started modeling your own projects, I'm going to give coverage of basic techniques common to most 3D modeling software.


 0 kommentar(er)
0 kommentar(er)
